들어가며
프로젝트 백엔드 작업을 마친 후 프로젝트를 배포하기 위해 43.201.**.*** 이라는 서버와 pem 파일을 받았다.
이 받은 서버를 통해서 배포를 하고 이번 글을 통해 학교나 회사의 연계 프로젝트에서 서버를 받았을때 배포를 어떻게 해야하는지에 대해, 참고와 도움이 되는 것이 궁극적인 목표이기에 글을 작성해볼까 합니다.
목차
필요 조건
- spring boot 프로젝트
- 학교/기관에서 발급해준 서버 IP와 .pem
- window환경의 OpenSSH
- fileZilla
1. FileZilla를 설치해줍니다.
https://filezilla-project.org/download.php?type=client
FileZilla란?
파일질라는 오픈 소스 크로스 플랫폼의 자유 소프트웨어인 FTP(File Transfer Protocol) 소프트웨어이며 파일질라 클라이언트와 파일질라 서버로 이루어져 있다.
FTP? 자격증을 공부하는 사람이라면 많이 들어봤을 것이다. 애플리케이션 계층의 파일 전송 프로토콜인 그 FTP가 맞다.

FTP가 필요한 이유는 위의 사진과 같이 우리의 PC local환경과 Web sever에 파일을 전송해야될때 FTP프로그램을 사용해서 전송해야한다.
그럼 설치하는 중에 PuTTY를 사용해서 해당 서버의 SSH 세션이 유효한지 확인하겠습니다
2. PuTTY로 SSH 접속
우선 서버가 정상적으로 작동되는지 확인해야된다. 그러기 위해서 ssh를 사용해서 서버에 접속을 해보자 cmd에서 확인이 가능하지만 PuTTY를 사용하면 더욱 손쉽게 ssh에 접속 할 수 있다.

위의 사진을 참고하여 우리가 접근하기에 권한을 인증할 .pem key를 등록해야되니 (Connection - SSH - Auth - credentials- private key file for authentication) 에 해당 서버의 .pem 파일을 등록해준다.

- PuTTY에 접속해 Session에 들어가준다.
- 연결할 host의 IP주소를 입력해준다(연결할 타입은 SSH)
- 이 SSH연결에 대한 Sessions 저장하기 위해 입력해준다.
- [save]를 누르면 저장이 된다.
- 이후 원하는 세션을 클릭하고 Load하게 되면 session정보에 맞게 해당 SSH에 간편하게 접속할 수 있게 된다.
그럼 해당 session을 선택하고 Open을 누르면. 해당 shell이 켜지고 아래와 같이 해당 유저와 비밀번호를 입력하면 해당 유저로 잘 접속이 되는 것을 확인 할 수 있다.

우선 서버의 실행 확인차 연결한것이기에 ssh에서의 설정은 다음글에 포스팅하겠습니당~
3. FileZilla로 서버 접속하기
처음 설치하게 되면 연결 되어 있는 서버가 없기에 아래와 같은 화면이 보일 것 이다.
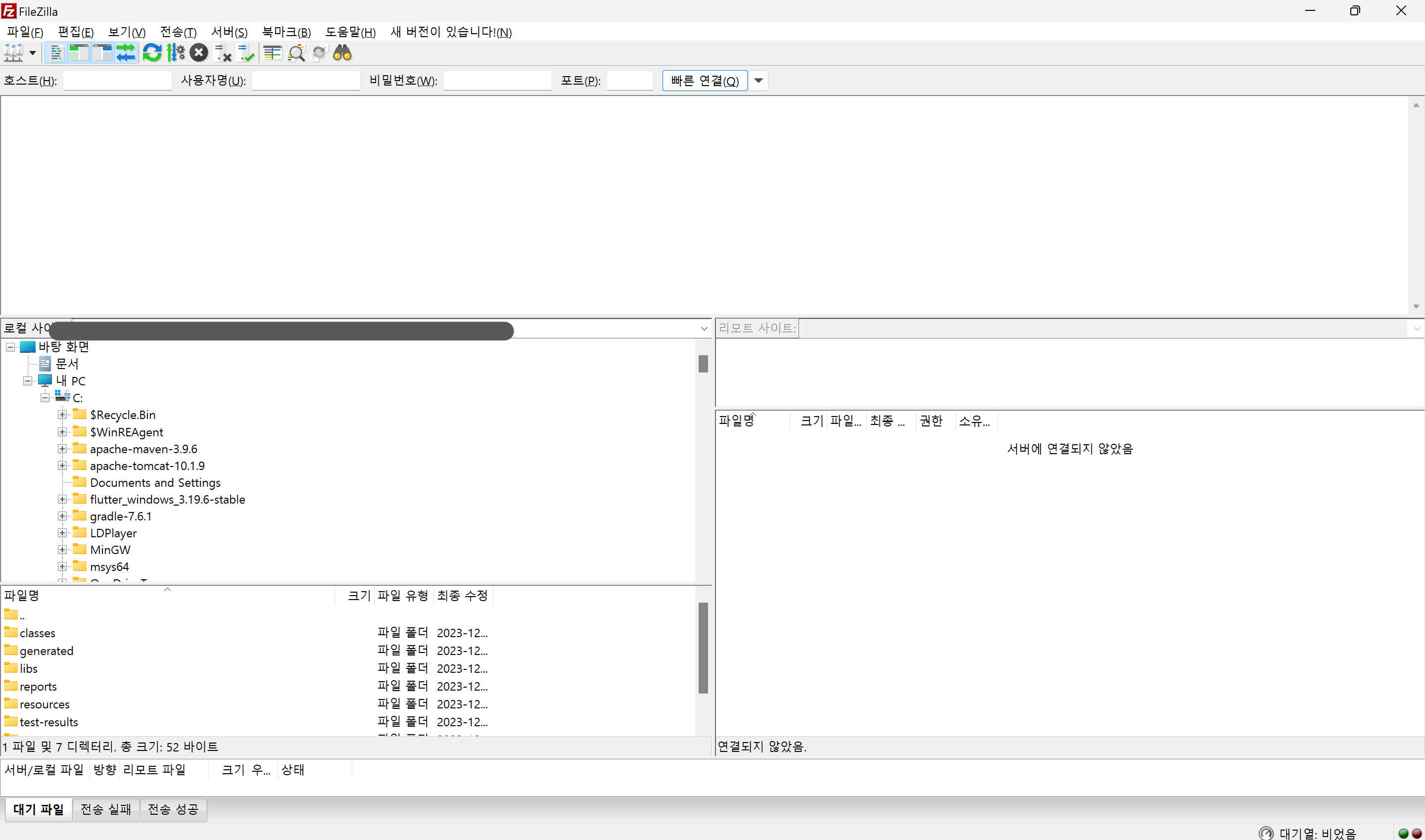
그럼 이제 받은 서버를 등록해야되니까 .pem 인 서버키를 등록해줍시다. (`. 편집 -> 1-1.설정 -> 2. SFTP -> 3. 키 파일 추가)
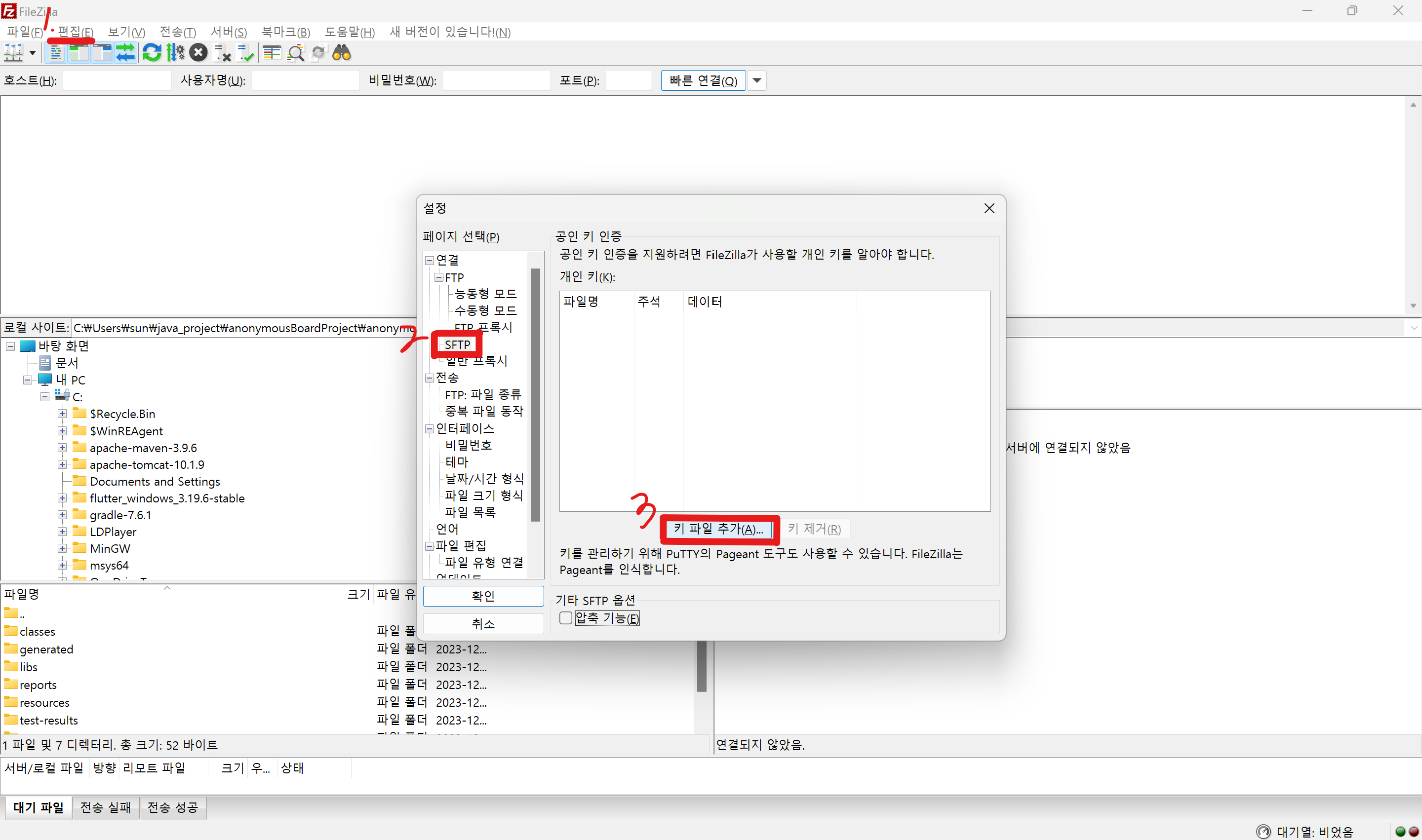
이렇게 키를 추가했으면 (파일 -> 사이트 관리자) 로 들어가서 ssh로 접속했던 IP와 정보를 입력하고 연결을 눌러준다.
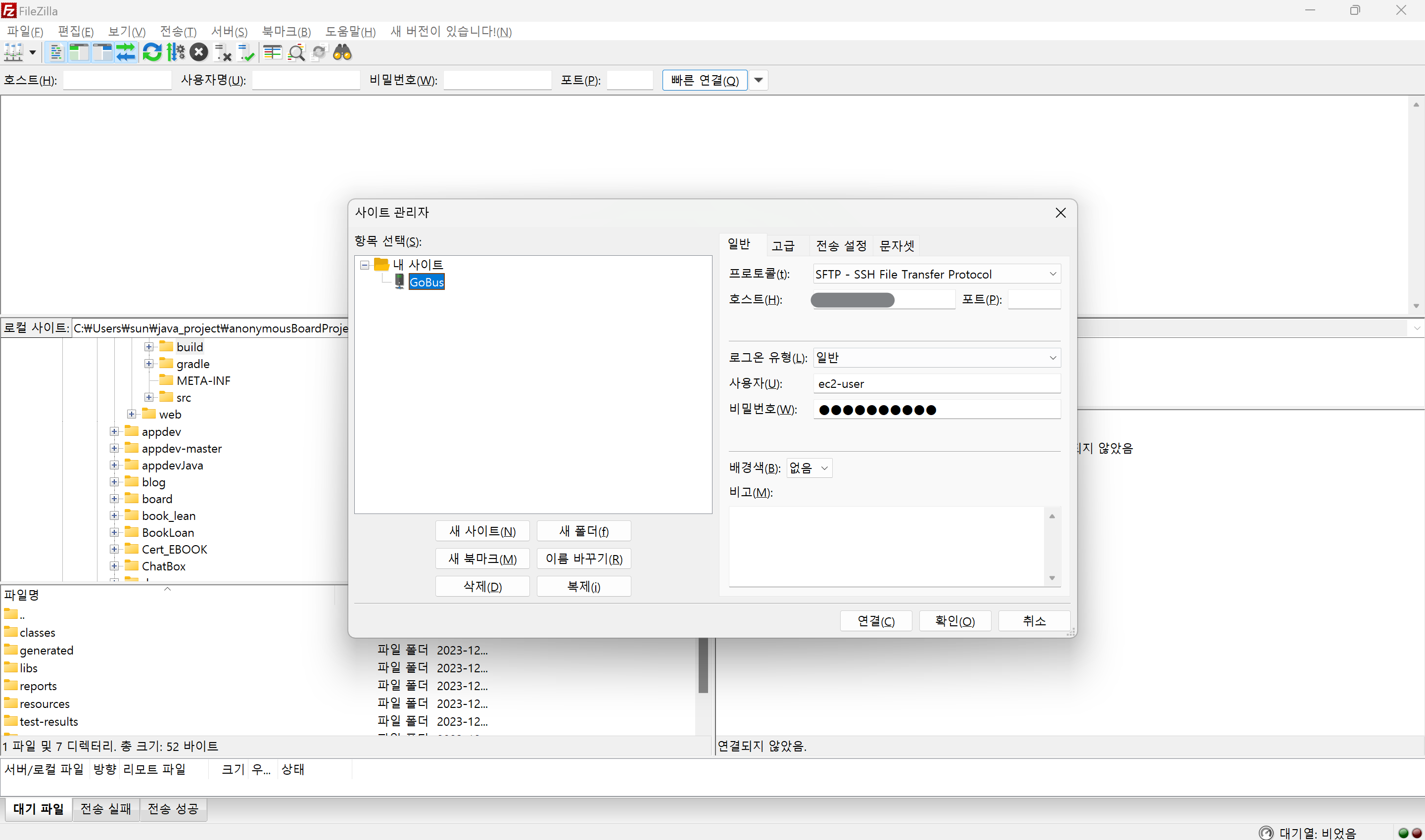
그렇게 되면 아래의 사진과 같이 연결이 완료되며 오른쪽 하단에 서버의 디렉토리 파일들이 나오는 것을 확인할 수 있다.
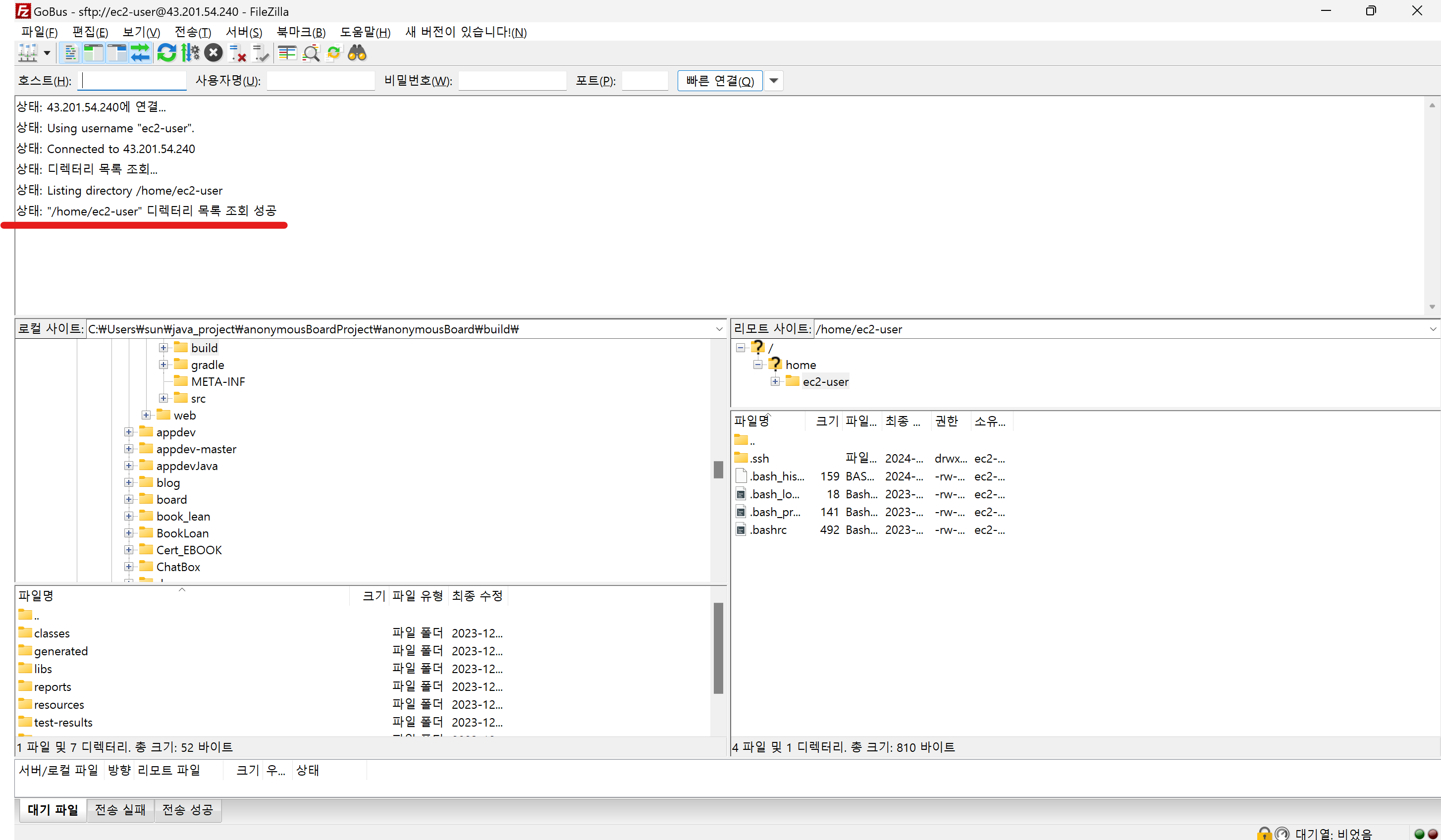
이상 프로젝트 배포를 위해 서버를 연결하는 과정까지 포스팅 했다. 다음글은 서버에 프로젝트를 실제로 올리고 배포를 완료하는 과정을 담을까 합니다.
'spring_boot' 카테고리의 다른 글
| [Spring boot] AWS EC2서버를 통해 프로젝트 배포하기 2 (0) | 2024.07.02 |
|---|---|
| JPA 사용이유 (0) | 2024.04.07 |

